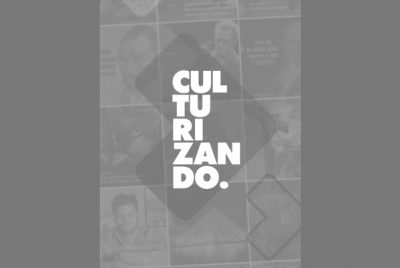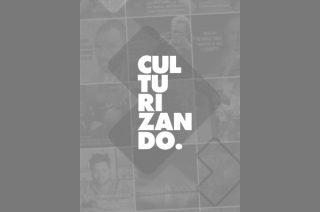En nuestros días, uno de los videos más amados es el vídeo-reseña, es decir, un formato audiovisual en donde una persona hace la valoración de un producto o servicio probado como puede ser un libro, un dispositivo electrónico y hasta un tratamiento de masajes relajantes describiendo cada detalle del mismo.
Su popularidad siempre está creciendo. Es por ello que, los videos-reseñas se empezaron a implementar en muchos ámbitos de la vida cotidiana, desde el marketing al mundo del trabajo hasta el sector educativo. Para darte un ejemplo, en el mundo del marketing se puede utilizar para dar a conocer nuevos productos comerciales, mientras en el sector educativo es muy útil para hacer una valoración de libros o materiales escolares.
Sea cual sea el producto o servicio objeto de la reseña, tenemos que señalar que este tipo de video puede ser creado inclusive por quienes no tienen experiencia con los videos profesionales. Lo importante es contar con un app para editar videos con funcionalidades avanzadas que va a permitir producir un clip reseña de calidad.
Es por ello que, en este artículo, te voy a presentar una guía simple en 6 pasos para hacer un video-reseña de calidad profesional utilizando el editor de video para Windows más famoso del momento, Filmora de Wondershare.
Guía paso a paso para crear un vídeo-reseña
- Grabar recursos multimedia
Lo primero que tienes que hacer es grabar el contenido del video utilizando las cámaras y los micrófonos que crees necesarios para producir un recurso multimedia profesional que guste a la audiencia recurriendo tanto a las fotos como a los videos.
- Crear un nuevo proyecto en Filmora e importar recursos multimedia
Ahora bien, cuando hayas grabado todos los recursos multimedios que vas a necesitar, llega el momento más esperado: su edición. En este caso, vas a necesitar descargar el programa de Filmora desde la página oficial de Wondershare e instalarlo en tu dispositivo electrónico.
Hecho esto, podrás abrir el software y hacer clic en “Crear proyecto” para luego importar todos los recursos multimediales producidos como videos, audios e imágenes. Deberá hacer clic en «Importar archivos multimedia», seleccionar los archivos y moverlos a la «Biblioteca multimedia».
En alternativa, puedes importar los archivos desde tu dispositivo de grabación tocando el pulsante de “Importar desde una cámara o teléfono”.
- Organizar los recursos multimedia, añadir título el video y transacciones
Cuando hayas terminado de importar todos los recursos multimedia en el programa de edición, podrás iniciar a organizar cada momento de tu clip reseña. Para ello, deberás seleccionar los clips en la Biblioteca de Medios y arrastrarlos en la línea de tiempo o primera pista de video.
De la misma manera vas a poder agregar un título a tu trabajo y hasta transiciones de todo tipo que hará que el video sea más dinámico. Lo importante es hacer clic en “Transiciones”, echar un vistazo a la vista previa y arrastrar la transición hacia el clip donde debe ser aplicado.
- Editar el audio o música
Una de las ventajas de Filmora respecto a otros editores de videos es que cuenta con una galería de música y audios predeterminados clasificados por temas que se pueden utilizar libremente. En su defecto, el software también permite importar efectos sonoros desde tus dispositivos electrónicos.
Los pasos a seguir son pocos. Deberás hacer clic en el pulsante “Música” y elegir una canción desde la biblioteca musical de Filmora para luego seleccionarla y arrastrarla hacia la línea de tiempo. En cambio, si quieres utilizar tu música, lo único que deberás hacer es tocar el icono “Importar” y seleccionar los archivos de audios tuyos. A continuación, los arrastras y los sueltas en la pista de sonido.
- Añadir subtítulos
Agregar subtítulos nunca ha sido tan fácil desde que Filmora implementó la función Voz a texto que reconoce de manera automática el discurso del video en más de 16 idiomas y hace la transcripción a texto para que puedas editarla a tu gusto.
- Añadir efectos
Para que tu video-reseña sea aún más completo, entonces, se sugiere añadir efectos. Recuerda que Filmora pone a tu disposición más de 900 efectos gratuitos.
Utilizar esta funcionalidad profesional es muy fácil. Deberás abrir la opción de efectos y buscar el paquete que más se adapte a tu producción. Si aún no te decides qué efecto usar podrás hacer clic en el botón de reproducción para obtener una vista previa. Cuando hayas elegido el efecto, lo arrastras en la línea de tiempo hasta el clip donde se desea aplicar.
Crear video-reseña con más funciones impresionantes de Filmora
Pero esto no termina aquí porque Filmora es una caja de herramientas con funcionalidades avanzadas para producir un video que va a cautivar a tu audiencia. Es por ello que a continuación te voy a contar qué es lo que puedes hacer con la pantalla verde, la pantalla dividida y la voz a texto.
- Pantalla verde
El mejor efecto visual que puede tener un video es la pantalla verde, una tecnología que crea efectos increíbles que reemplazan el fondo monocromo con paisajes de todo tipo.
Con Filmora, sobreponer escenas y utilizar la pantalla verde es sumamente fácil. Deberás primero importar el video producido colocando el video de Pantalla Verde en la pista de arriba. Posteriormente, tendrás que prestar atención en la configuración de la pantalla verde accediendo a la función Croma Key. Finalmente, posiciona el clip de video de fondo en la pista de video.
- Pantalla dividida
Si quieres mostrar múltiples transmisiones, entonces, vas a amar la herramienta de pantalla dividida que permite incorporar en el video más de una pantalla. Para ello, deberás importar los archivos multimedia haciendo clic en “Importar” y luego elegir los reajustes de pantalla dividida tocando el pulsante “Dividir pantalla” explorando las distintas configuraciones. Cuando hayas encontrado el ajuste perfecto para ti, lo arrastraras y lo dejas en la línea de tiempo.
- Voz a Texto
Se trata de una función de Filmora que transcribe una voz a subtítulo con un par de clic de manera rápida y sencilla, incrementando la eficiencia de tu producción audiovisual. En efecto, la inteligencia artificial del software va a reconocer automáticamente el discurso de tu video en más de 16 idiomas y lo va a transcribir rápidamente para que luego lo modifiques.
Conclusión
Hoy más que nunca, los vídeos-reseña son la tendencia del momento. Utilizando en los diferentes ámbitos de trabajo y estudio, crear estos clips de manera rápida y fácil es sumamente sencillo. Lo importante es utilizar un editor de video de calidad como Filmora, que pone a disposición de los usuarios todas las herramientas que se necesitan.
--
--